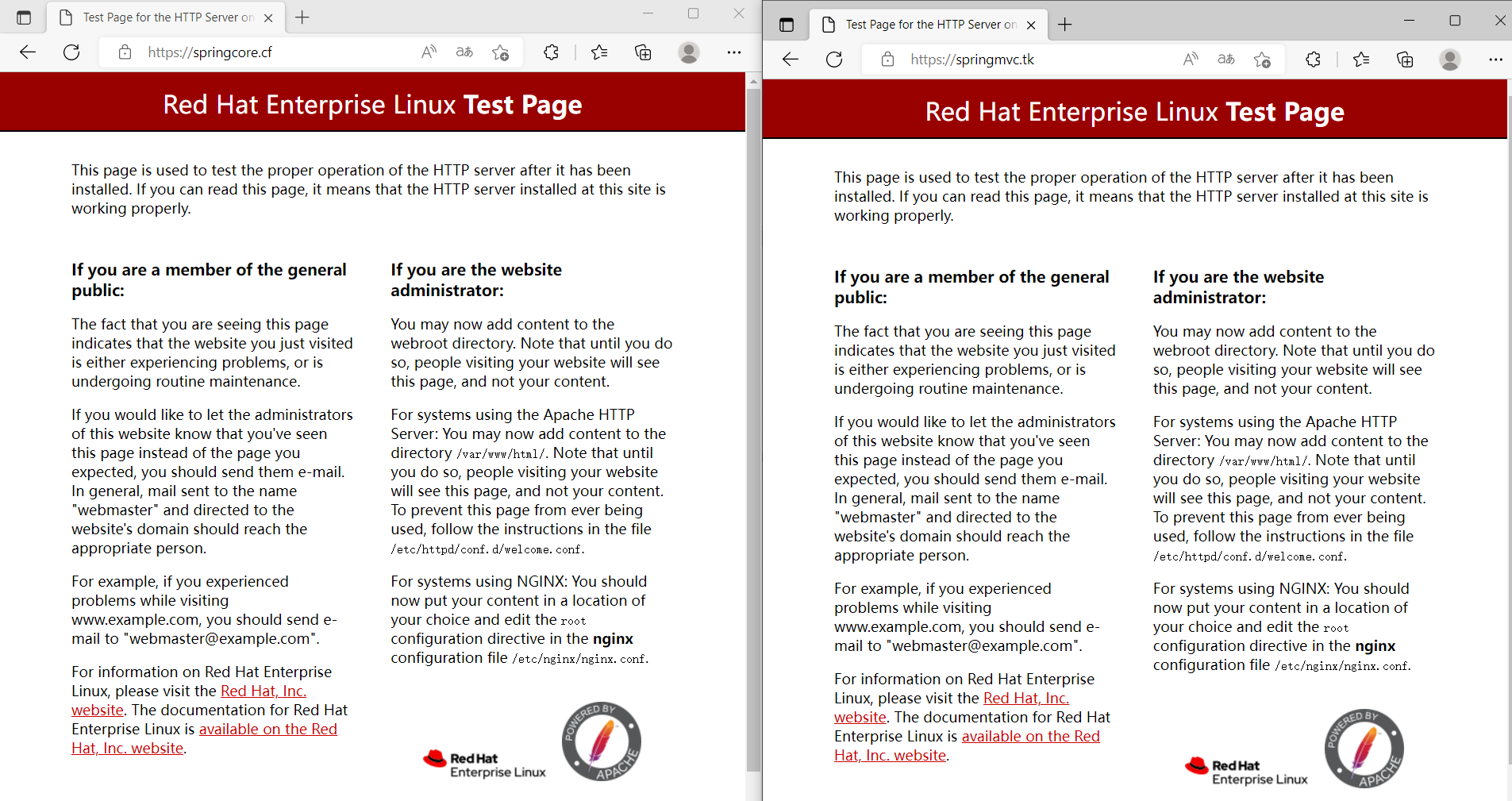白嫖 IBM LinuxOne 教程
1.介绍
1.1前言
LinuxONE Community Cloud是IBM联合Marist大学为学生提供的用于测试应用程序和网站的平台,提供长达120天的免费VPS。
温馨提醒::这个 VPS 是 S390X 架构的,兼容性不如 x86-64或arm架构,能安装的软件不多,这个机子比较适合建站,LNMP、LAMP、宝塔之类的都可以跑,性能和并发也是挺强的,做编译机也是很好的
挖矿的话大概率是不行的,__而且条款也不允许__,高技术力的可以试试自己编译 xmrig 测试
也不建议你用这个东西搭建代理工具,易封号,但是这个机子确实能搭
也可以开 Minecraft 服务器,但是延迟会比较高
1.2配置
| 选项 | |
|---|---|
| CPU2 | 2核 |
| 内存 | 4G |
| 磁盘 | 50G |
| 带宽 | 1Gbps |
| 地域 | 美国 纽约州 |
| 时间 | 120天(以邮件为准) |
| 价格 | $0 |
2.基础准备
- 一个邮箱,推荐 GMail,国内可以 QQ、163同样可以
- 英文基础,看不懂英文请使用浏览器翻译插件
- Linux 基础
3.申请实例
官网链接:https://linuxone.cloud.marist.edu/#/register?flag=VM
点击跳转官网注册。
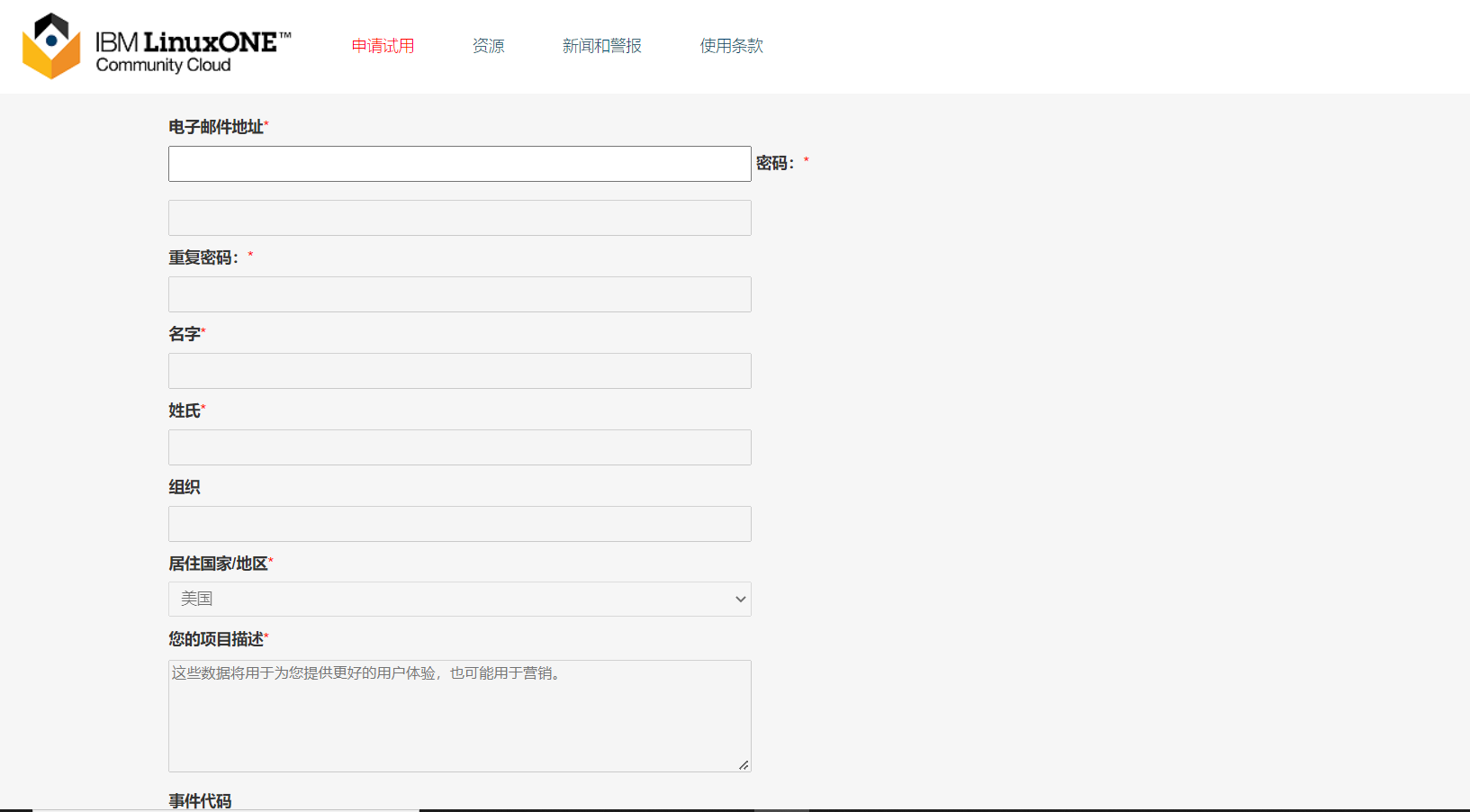
需要填写一些基本信息,可以填写自己的信息,也可以使用美国人信息生成器等生成,申请理由填写“Machine Learning”“develop website”这样的就可以了,描述不清楚可能不通过。
美国人信息生成器网址:https://www.shenfendaquan.com/
例如我生成的
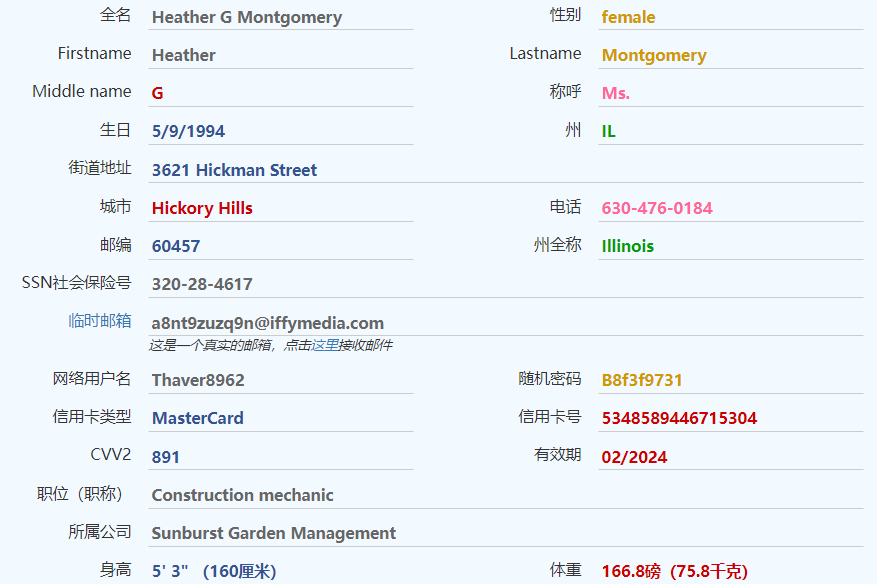
好吧,为了演示效果,我又注册了一个qq,开通了qq邮箱。
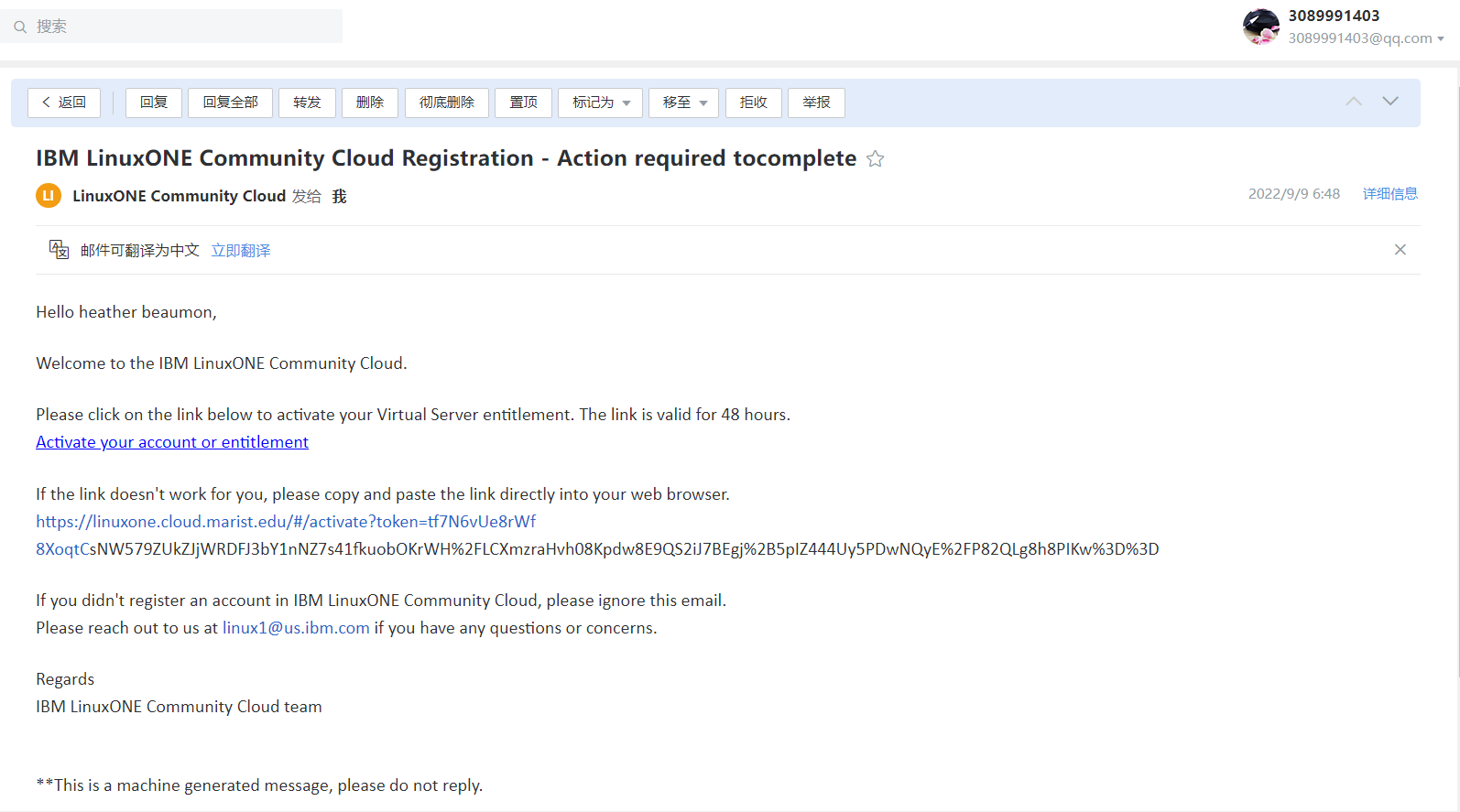
在邮箱中去确认:
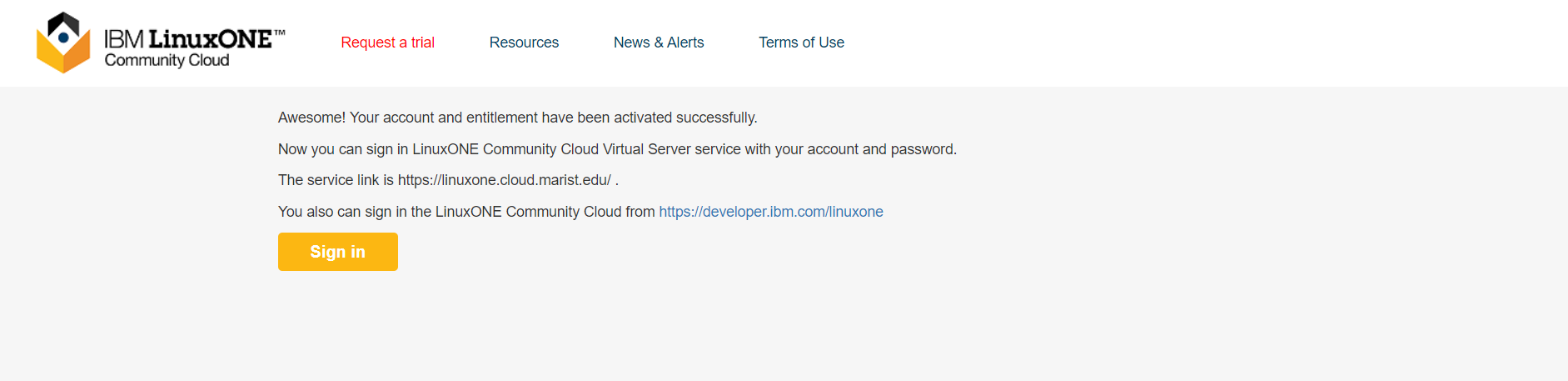
注册成功之后,使用刚刚注册的账号密码登录,登录成功即可进入如下页面。
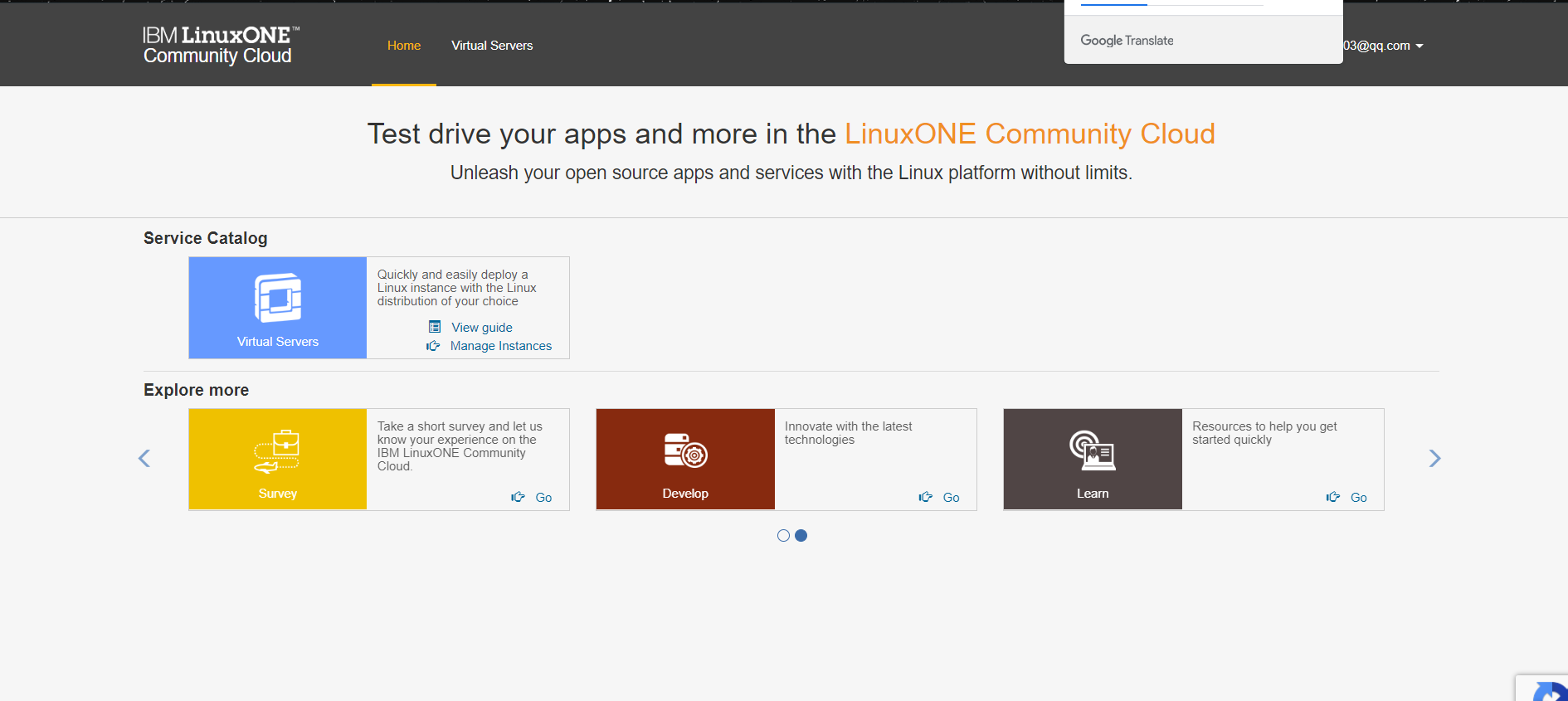
点击管理实例
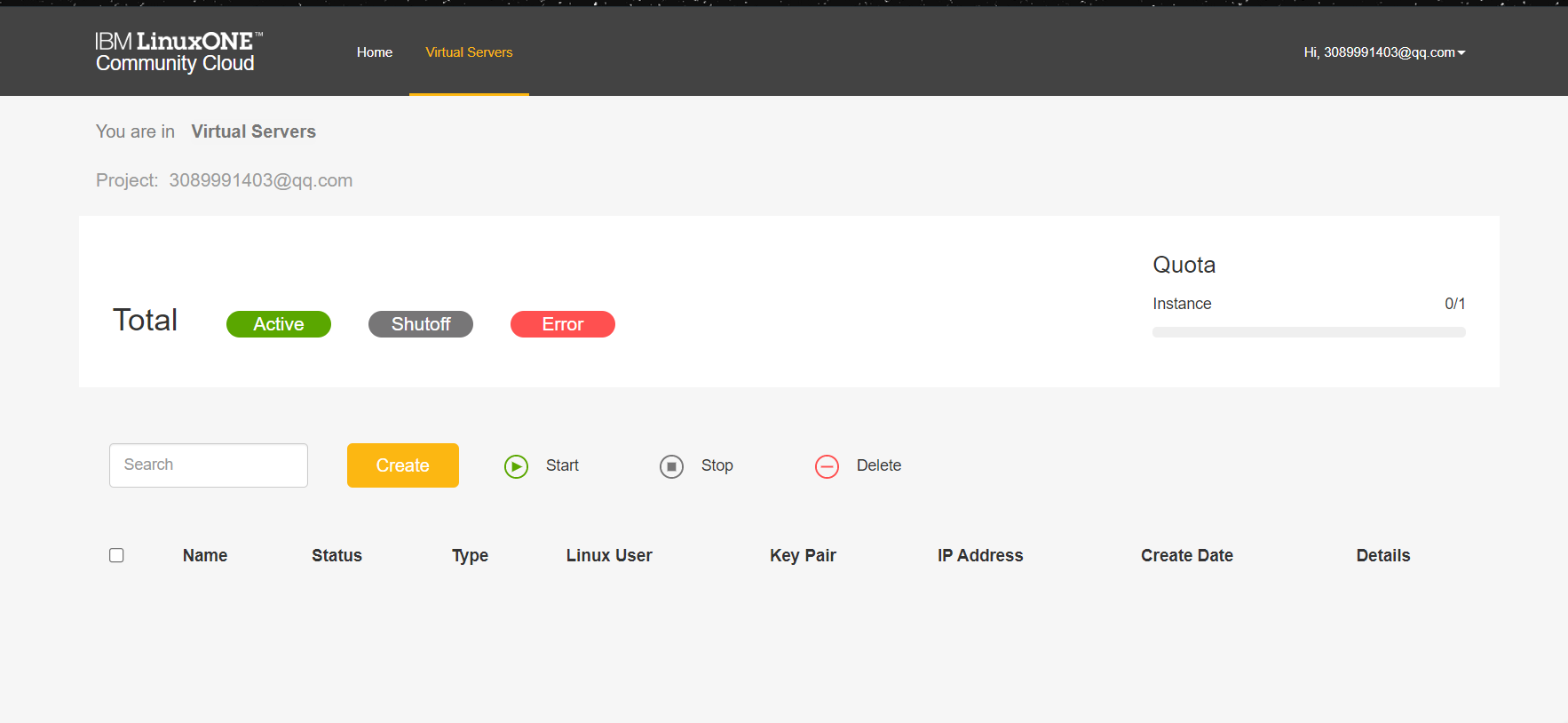
点击创建:
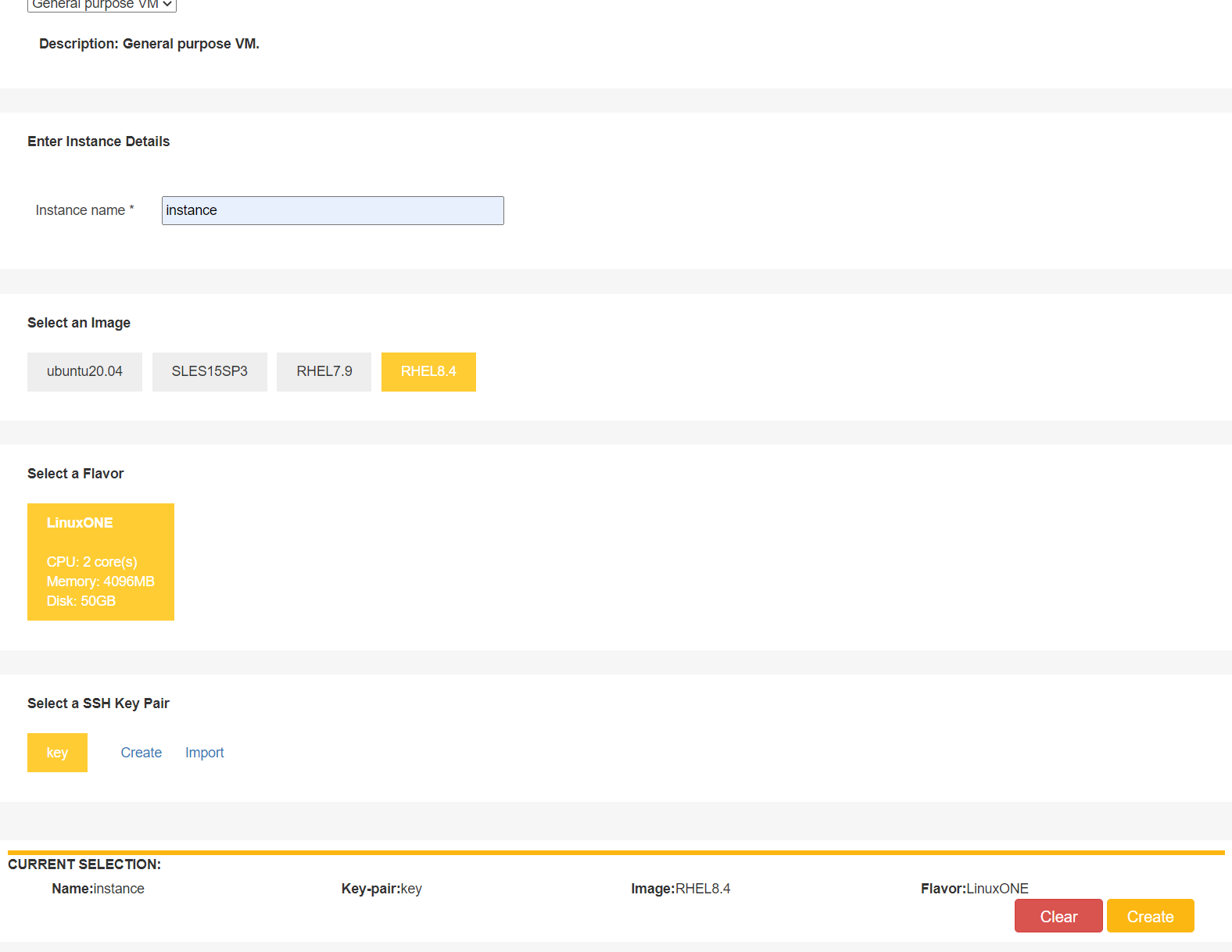
这里我选择了RHEL8.4,都可以。
点击create,创建key,会生成一个密钥对,下载一个pem文件。也就是上图中的key。
选中自己刚生成的key,点击右下角创建。
然后实例状态会在spawning持续一段时间。
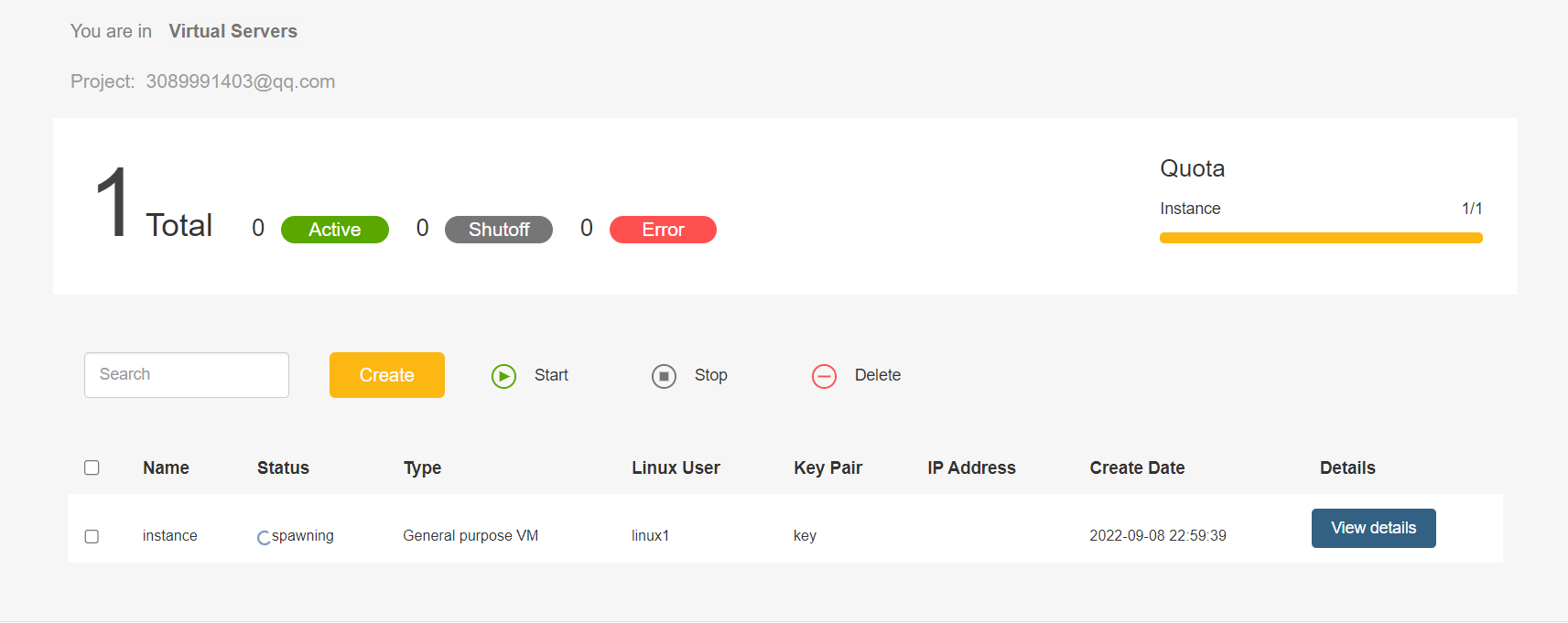
当实例处于active的时候,就可以使用Xshell链接了。
4.实例配置
4.1远程连接
我使用的是Xshell工具,新建一个会话,输入实例ip,选择public key方式,输入用户linux1,点击确定。
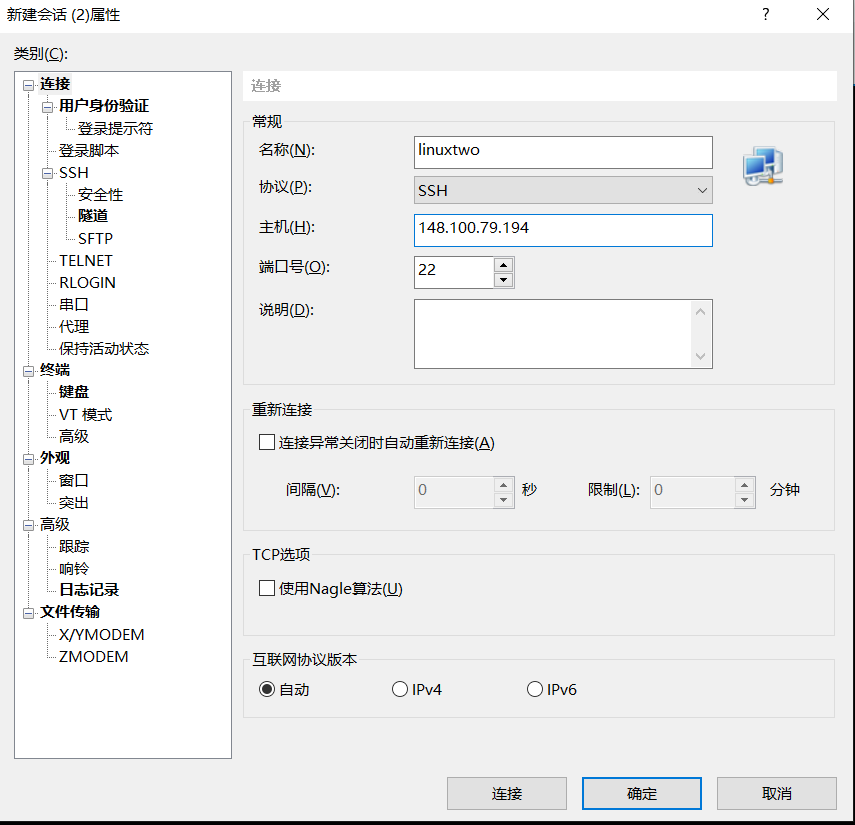
注意:Xshell4 无法连接(亲测),会提示加密方式不支持。本人下载了Xshell7
会有SSH安全警告:
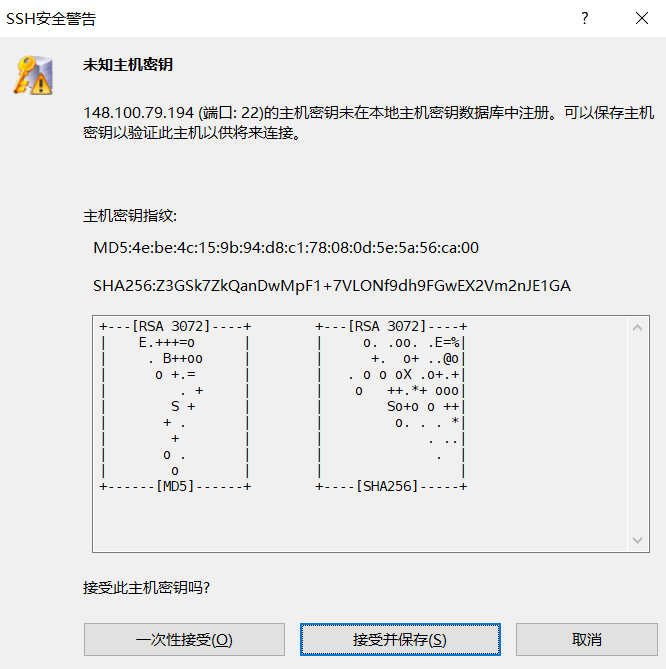
点击接受并保存,选择刚刚生成的key。
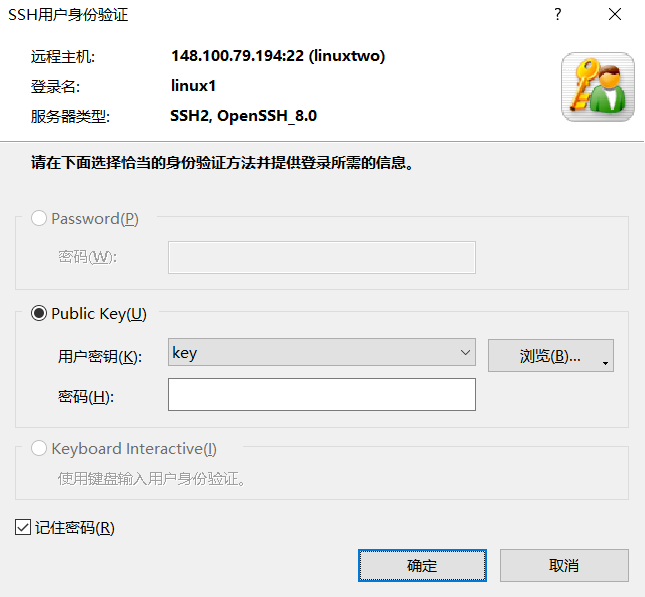
点击确定,即可远程连接到服务器。
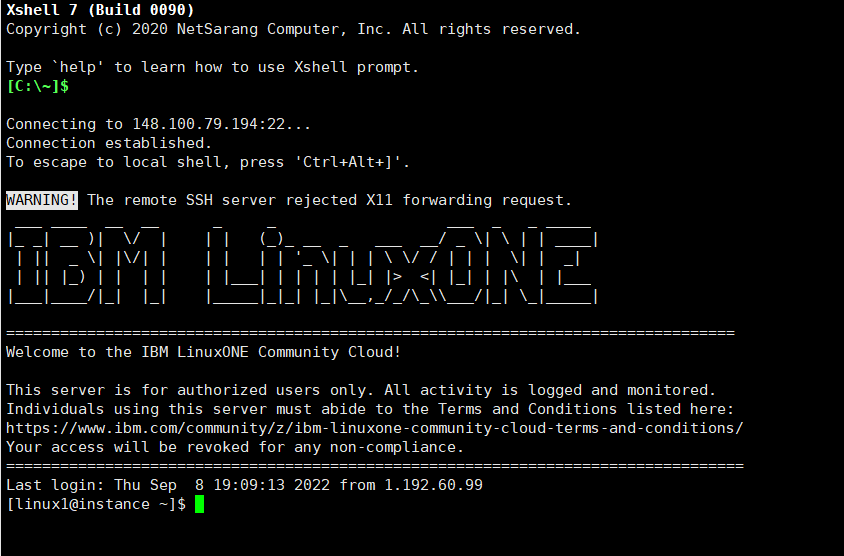
这样登录进来的只是Linux1用户,他对于很多文件没有权限进行操作。因此要获取root用户进行操作。
4.2配置root用户
切换到root账号
sudo -i设置root密码(可略过)
passwd
打开ssh配置文件vi /etc/ssh/sshd_config
修改或添加下面配置PermitRootLogin yes
PubkeyAuthentication yes即:
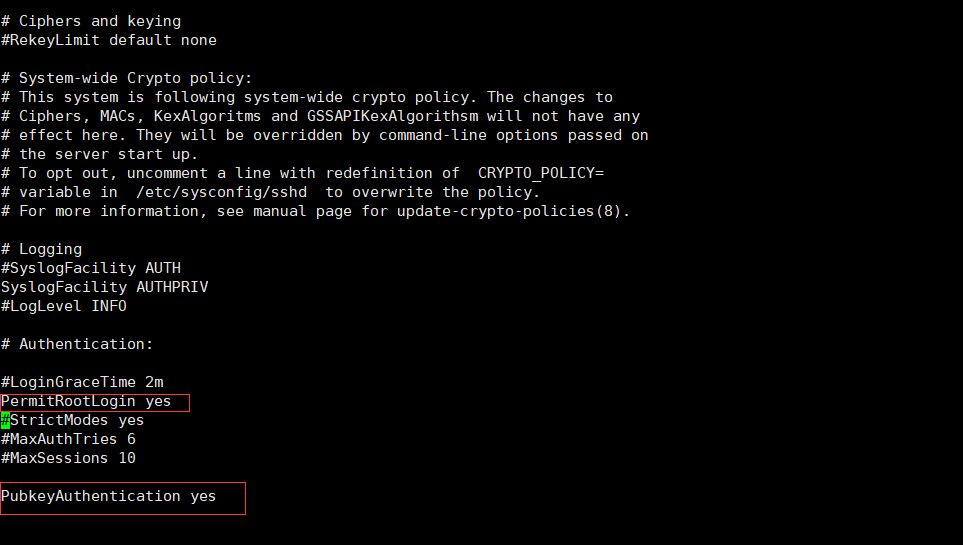
最后编辑认证文件authorized_keys
vi /root/.ssh/authorized_keys 
将两个
no-port-forwarding,no-agent-forwarding,no-X11-forwarding,command="echo 'Please login as the user \"linux1\" rather than the user \"root\".';echo;sleep 10;exit 142"都删除掉。然后wq保存退出,这样就可以新建会话使用root账户进行登录了。
4.3配置httpd服务
安装 gcc-c++
yum install -y gcc gcc-c++安装httpd
yum install httpd -yhttpd命令
systemctl start httpd.service #启动 或者 service httpd start(下面同理)
systemctl stop httpd.service #停止
systemctl restart httpd.service #重启设置开机启动
systemctl enable httpd.service #开机启动
systemctl disable httpd.service #开机不启动检查httpd状态
systemctl status httpd.service检查防火墙状态
systemctl status firewalld 或者service firewalld status
#如果没有关闭,关闭即可
systemctl stop firewalld 或者 service firewalld stop这时应该就可以访问到了,如果仍然没有,重启一下服务器就好了。
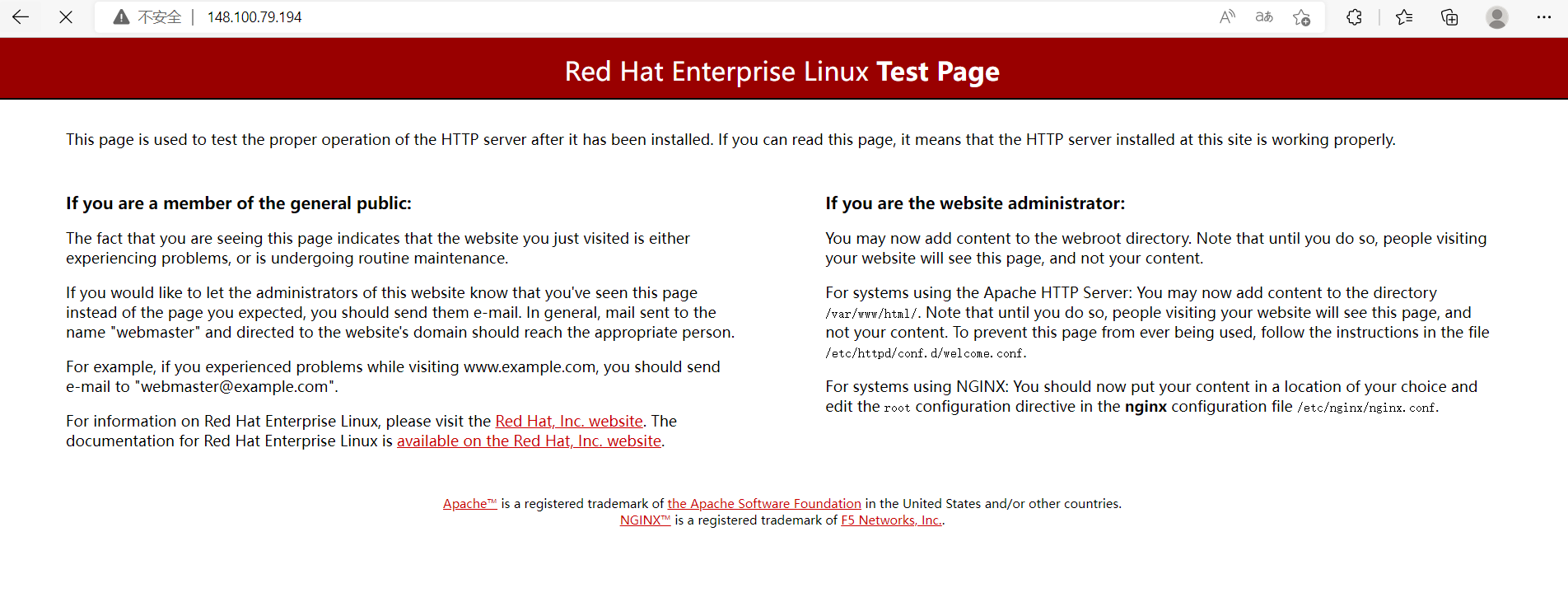
5.域名配置
打开cloudflare,找到DNS,将刚刚的主机ip配置给springmvc.tk。这里ip和前面图片不一样了是因为出了点问题,我重新装了系统。
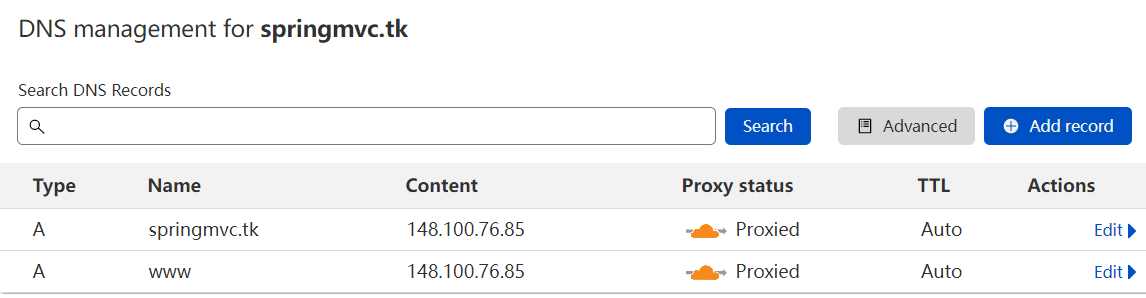
最后,来看一下效果把。